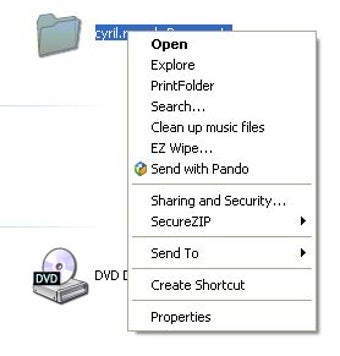Verwendung von Print Folder Pro im Windows Explorer
Wenn Sie das Windows-Betriebssystem verwenden, wissen Sie, wie man Printfolder benutzt, das Teil der Microsoft-Ordner-Anwendungssuite ist. Wenn Sie es jedoch noch nie benutzt haben, werden Sie wahrscheinlich feststellen, dass es ziemlich verwirrend ist, weil es so viele Dinge auf die gleiche Weise tut wie die anderen Anwendungen, die Sie vielleicht schon haben. Obwohl Printfolder so eingerichtet werden kann, dass Dateilisten angepasst werden können, so dass Sie eine unbegrenzte Anzahl von Ordnern erstellen und dann die gewünschten Ordner auswählen können, kann es dennoch etwas schwierig sein, es zu benutzen und zu verstehen. Deshalb möchte ich Ihnen zeigen, wie Sie Druckordner schnell und einfach anpassen können, so dass Sie jederzeit schnell darauf zugreifen können, unabhängig davon, welches Betriebssystem Sie verwenden.
Um auf die Schnittstelle zum Druckordner zuzugreifen, müssen Sie den Windows-Explorer aufrufen, indem Sie auf die Schaltfläche "Start" in der linken unteren Ecke des Desktops klicken. Sobald Sie sich im Windows Explorer befinden, sehen Sie ein Ordnersymbol, das demjenigen sehr ähnlich ist, das Sie sehen, wenn Sie auf die Schaltfläche "Start" auf dem Desktop klicken. Sie müssen dann auf dieses Ordnersymbol doppelklicken, um den Ordner "Drucken" zu öffnen, der sich im Untermenü des Windows Explorers befindet. Wenn Sie mit der Windows-Ordneranwendung arbeiten, wird diese standardmäßig in einem Ordner mit der Bezeichnung Programme geöffnet. Wenn Sie jedoch die Anwendung "Ordner drucken" in einem anderen als dem Windows-Ordner verwenden möchten, müssen Sie das Dateimenü öffnen, einen Ordnernamen eingeben und dann auf die Schaltfläche Durchsuchen klicken, um das Untermenü für diesen Ordner zu öffnen. Sobald Sie dies getan haben, können Sie alle verfügbaren Optionen zur Anpassung Ihrer Druckordner sehen.
Eine der einfachsten Möglichkeiten, auf die Anwendung "Druckordner" zuzugreifen, besteht darin, mit der rechten Maustaste auf das Symbol "Druckordner" zu klicken, das sich ganz rechts auf Ihrem Desktop befindet. Daraufhin wird das Popup-Fenster "Druckordner" angezeigt, in dem Sie auf die Schaltfläche "Weiter" klicken können, um mit der Anpassung Ihres Druckordners fortzufahren. Wenn Sie den Ordner, mit dem Sie gerade arbeiten, lieber ändern möchten, klicken Sie auf die Schaltfläche Anhalten, um ihn als unbrauchbar zu markieren. Dadurch wird sichergestellt, dass Ihr Ordner nicht geändert wird, es sei denn, Sie möchten dies tun.
Werbung