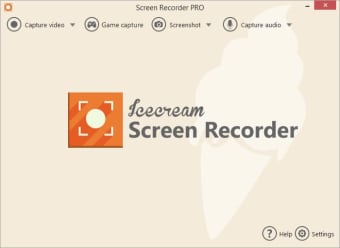Eine kostenlose Anwendung für Bildschirmaufnahmen
Icecream Screen Recorder ist eine Anwendung für Ihren Desktop, mit der Sie Bildschirmfotos und Screenshots erstellen können. Die Software bietet Ihnen Zugang zu einer umfassenden Reihe von Werkzeugen zur Bearbeitung der aufgezeichneten Video- und Audioaufnahmen.
Intuitiv und funktionell
Mit Icecream auf Ihrem Desktop ist die Aufnahme von Screenshots und Videos von Internet-Sitzungen einfach und intuitiv. Das ist besonders nützlich, wenn Sie Webinare, Spiele und Skype-Sitzungen in HD aufzeichnen möchten.
Die App ist vielseitig und bietet alle Funktionen, die Sie benötigen, auch wenn Sie mehrere Browser gleichzeitig verwenden. Der Icecream Screen Recorder kann kostenlos heruntergeladen werden, und die Installation geht schnell.
Werbung
Fangen Sie ein, was Sie brauchen - sogar Spiele!
Wie der Name schon sagt, können Sie mit dieser Desktop-Anwendung eine Aufnahme des gesamten Bildschirms oder ausgewählter Bereiche machen. Sie können Anmerkungen wie Kreise, Linien, Boxen und Pfeile hinzufügen. Alle Ihre Screenshots werden direkt auf Ihrer Festplatte gespeichert, unabhängig davon, welches Ziel Sie wählen.
Der Icecream Screen Recorder verfügt über einen Game Capture-Modus, in dem Sie Ihre beste Spielzeit aufzeichnen können. Sie können die Bildrate und die Größe der Aufnahme anpassen und auch, wenn Sie einen MJPEG- oder H264-Codec bevorzugen. Spiel-Aufnahmen werden entweder als AVI oder MP4 gespeichert.
Die App verfügt auch über einen Modus, in dem Sie nur Audio aufnehmen können. Sie haben die Wahl Ihrer bevorzugten Bitrate, entweder niedrig, mittel oder hoch. Sie können auch entscheiden, ob Sie sich für oder gegen Audio entscheiden und entscheiden, welches Mikrofon oder Audiogerät Sie verwenden möchten. Die App ermöglicht es Ihnen, die Lautstärke zu verändern.
Konfigurieren Sie die Anwendung
Wenn Sie die App zum ersten Mal öffnen, sehen Sie die Schaltfläche 'Einstellungen' in der rechten unteren Ecke. Wenn Sie das Panel öffnen, können Sie die Konfigurationen für Ihre spezifischen Bedürfnisse anpassen. Unter der Registerkarte 'System' können Sie das gewünschte Bildformat des Screenshots als PNG oder JPG auswählen.
Die Verwendung von Hotkeys ist eine Möglichkeit zur nahtlosen Verwaltung des Bildschirmaufzeichnungsvorgangs. Die Standard-Kurztasten des Programms ermöglichen Ihnen das Aufnehmen und Anhalten durch Drücken von STRG+Umschalt+R. Sie stoppen durch Drücken von STRG+Umschalt+S.
Wenn Sie die Tastenkombination STRG+Umschalt+T verwenden, um einen Screenshot zu machen, sind die Standardparameter die gleichen wie die zuvor aufgenommenen. Sie können diese Parameter nach Ihren eigenen Wünschen bearbeiten, wenn Sie dies wünschen.
Es gibt auch Standard-Hotkeys für die folgenden Funktionen: Kopieren (STRG+Umschalt+C), Speichern einer Aufnahme als URL (STRG+Umschalt+U), Vergrößern (F10), Umschaltsteuerung (standardmäßig STRG+Umschalt+G), Zeichnen (standardmäßig STRG+Umschalt+D), Anzeigetafel (STRG+Umschalt+H), Abbrechen der Änderungen (STRG+Umschalt+E), Webcam (STRG+Umschalt+W), Verkleinern (F9).
Sie können jede dieser Tastenkombinationen nach Belieben anpassen. Klicken Sie dazu einfach die entsprechenden Felder an und drücken Sie die gewünschten Tasten auf Ihrer Tastatur. Sobald Sie diese nach Ihren eigenen Wünschen eingestellt haben, können Sie problemlos Screenshots machen und Online-Videos und Audio aufnehmen.
Wählen Sie einen Bereich
Anders als bei der 'Print Screen'-Methode auf Ihrem PC, bei der der gesamte Bildschirm erfasst wird, können Sie bei dieser Anwendung nur bestimmte Bereiche auswählen und die Größe wählen. Dies ist nützlich, besonders wenn Sie nur nach bestimmten Details oder Bildern von einer Webseite suchen.
Wählen Sie die Schaltfläche 'Screenshot' auf der Oberfläche der Anwendung. Sie können den Cursor über den ausgewählten Bereich bewegen und die benutzerdefinierten oder voreingestellten Parameter wie Vollbild, 1024x768p, 640x480p, 320x240p, 160X120p oder 960pX720p wählen. Sie können die Auswahl vor der Aufnahme individuell anpassen, um sicherzustellen, dass sie Ihren Präferenzen entspricht.
Drei Möglichkeiten zum Speichern eines Screenshots
Mit dem Icecream Screen Recorder können Sie Ihren Screenshot auf drei verschiedene Arten speichern. Die erste ist einfach durch Klicken auf die Schaltfläche 'Screenshot' in der linken oberen Ecke des Aufgaben-Panels. Sie können auch STRG+V drücken, um den Screenshot in der Zwischenablage zu speichern und ihn an der gewünschten Stelle einzufügen.
Die dritte Methode besteht darin, den Screenshot in einen Link zu verwandeln, den Sie später weitergeben können. Dies ist eine Funktion, die Icecream Screen Recorder von anderen ähnlichen Tools unterscheidet, da das Senden einer URL oft viel einfacher ist als das Senden von Bildanhängen.
Alle Ihre URLs werden in Form eines Diagramms gespeichert, das vom Hauptfenster aus zugänglich ist. Wenn Sie ein bestimmtes Bild löschen möchten, müssen Sie nur auf das Papierkorb-Symbol klicken. Sie können auch auf 'Historie löschen' klicken, um alle Elemente auf einmal zu entfernen.
Markieren Sie es
Wenn Sie einen Screenshot bearbeiten möchten, können Sie dies auf der Zeichenfläche tun. Hier können Sie ein Werkzeug auswählen: Pinsel, Oval, Rechteck, Stufenwerkzeug und Pfeil, und das Bild auf beliebige Weise markieren. Sie können die Farbe auswählen und aus drei Konturdickenoptionen wählen.
Es ist auch möglich, Ihrem Screenshot Text hinzuzufügen. Es ist ziemlich einfach, denn Sie müssen nur auf das entsprechende 'T'-Symbol klicken und die gewünschte Schriftgröße und -farbe auswählen, wie Sie es in jedem Standardtexteditor tun würden. Nachdem Sie die Formatierung festgelegt haben, können Sie innerhalb des ausgewählten Bereichs Notizen nach Belieben eingeben.
Mit dem Icecream Screenshot-Recorder können Sie auch die letzten Änderungen löschen, indem Sie die Schaltfläche "Rückgängig" verwenden, die auf der rechten Seite des Zeichenfelds erscheint. Wenn Sie die Bearbeitung des Screenshots von Grund auf neu beginnen und alles, was Sie gerade getan haben, rückgängig machen müssen, klicken Sie einfach auf die Schaltfläche 'Alles löschen', um alle hinzugefügten Zeichnungen und Texte zu entfernen.
Frei und voller Funktionen
Der Icecream Screen Recorder ist einer der besten verfügbaren, insbesondere wenn Sie Screenshots ohne Wasserzeichen machen wollen. Diese Anwendung bietet den Benutzern die Möglichkeit, die Vorteile leistungsstarker Bearbeitungswerkzeuge zu nutzen und ist einfach zu bedienen.
Dieses Tool ist ein unverzichtbarer Download für den persönlichen und beruflichen Gebrauch. Jetzt waren Skype-Anrufe, Live-Streams und Webinare noch nie einfacher.
Wenn Sie nach einem alternativen Bildschirmaufnahmewerkzeug suchen, stehen Ihnen viele zur Verfügung. Snagit, CloudApp und Apowersoft Free Screen Capture haben interessante Funktionen und sind gut bewertet.