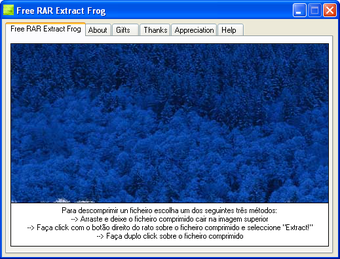So verwenden Sie den kostenlosen RAR-Extraktor unter Windows 10
Screenshots
Free RAR Extractor ist eine Anwendung, die es jedem leicht machen soll, eine digitale RAR-Datei ganz oder teilweise von einer Festplatte oder einem anderen Speichermedium zu extrahieren. RAR-Archive sind keine Seltenheit, aber einige ZIP-Programme können den komprimierten Dateityp nicht verarbeiten; daher ist es oft schneller und bequemer, mit einem Programm wie Free RAR Extractor zu arbeiten, das den komprimierten Dateityp verarbeiten kann. Dateien können entweder per Drag-and-Drag gezogen werden, oder man klickt mit der rechten Maustaste und wählt "Extrahieren", wodurch die ausgewählten Dateien und Ordner ebenfalls extrahiert werden. Nach dem Extrahieren zeigt Free RAR Extractor alle extrahierten Elemente in einer Liste an, was das Auffinden von Dateien, die man wiederherstellen möchte, schnell und einfach macht.
Einer der wichtigsten Schritte bei der Free RAR Extraktion ist die Erstellung einer Free RAR Verzeichnisstruktur. Die freie RAR-Extraktion funktioniert am besten, wenn der Standardausgabeordner für Windows auf "Lokale Systemgeräte" eingestellt ist. Dadurch wird ein lokales Verzeichnis erstellt, in dem sich alle extrahierten Dateien befinden. Da die meisten Geräte ".rar"-Erweiterungen verwenden, ist dieser Schritt in der Regel nicht erforderlich, es sei denn, die gewünschte Komprimierungsmethode erfordert eine bestimmte Anwendung zum Extrahieren von Dateien mit einer bestimmten Dateierweiterung. Wenn die gewünschte Anwendung die Erweiterung nicht erkennt, sollte man eine Sicherungskopie des aktuellen Arbeitsverzeichnisses erstellen, bevor man fortfährt.
Wenn der Free RAR Extractor geladen ist, sollte man sicherstellen, dass das Programm so positioniert ist, dass es die erste zu extrahierende Datei erfasst. Wenn dies geschehen ist, sollte man das Programm mit den Pfeiltasten maximieren, während man gleichzeitig die Steuerungstasten gedrückt hält. Nachdem die kostenlose rar extract frog App minimiert wurde, sollte man auf die Schaltfläche "Öffnen" klicken, wodurch sich das Windows-Programm öffnet. Man sollte auf die extrahierte Datei doppelklicken, was dann zur Extraktion der ausgewählten Datei führt. Nach Bestätigung des Vorgangs wird die ausgewählte Datei im Hauptfenster des Programms angezeigt.
>