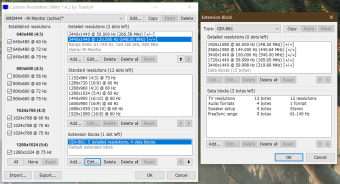Kostenloser EDID-Editor für Monitore
Screenshots
Custom Resolution Utility, oder CRU, ist ein kostenloser EDID-Editor, mit dem Sie die Software-Aspekte der Hardware Ihres Computers bearbeiten können, um die Auflösung und andere Attribute zu ändern. Sie können benutzerdefinierte Auflösungen erstellen, die nicht als Standard für Ihren Monitor verfügbar sind. Weitere Top-Anwendungen, die mit Displays arbeiten, sind Hotkey Resolution Changer, QuickGamma und Display Tuner.
Das Grundprinzip von CRU besteht darin, dass Sie die Registrierungseinstellungen außer Kraft setzen, um neue Auflösungen für Ihren Monitor zu erstellen. Glücklicherweise ändert es die Hardware überhaupt nicht, so dass es sicher zu verwenden ist. Sie können auch alle FreeSync-Einstellungen bearbeiten, die verfügbar sind.
>Was Custom Resolution Utility macht
CRU ist ein Dienstprogramm, mit dem Sie EDID bearbeiten können, um die Registrierungseinstellungen für Ihren Monitor zu überschreiben. Sie nehmen direkt Änderungen an der Treiberkonfiguration vor, was bedeutet, dass Sie vorsichtig sein müssen, wie Sie Änderungen vornehmen. Sie können Auflösungen zu aktiven oder sekundären Bildschirmen hinzufügen, die an Ihren Computer angeschlossen sind.
Wenn Sie nicht die richtigen Änderungen vorgenommen haben und der Bildschirm nicht funktioniert, können Sie die Taste F8 gedrückt halten, um den Wiederherstellungsmodus zu aktivieren. Mit dem Dienstprogramm für die benutzerdefinierte Auflösung müssen Sie die vorherigen Einstellungen wiederherstellen oder eine neue Konfiguration ausprobieren. Sollte Ihr PC oder Ihre Grafikkarte abstürzen, starten Sie einfach neu und deaktivieren Sie CRU, bis Sie das Problem beheben können.
Hinzufügen von Auflösungen zu CRU
Das Hinzufügen von Auflösungen zu Custom Resolution Utility ist einfach. Öffnen Sie einfach CRU und geben Sie ihm die administrative Berechtigung, Änderungen an Ihrer Registrierung vorzunehmen. Es wird ein Fenster mit Anzeigeoptionen angezeigt, und Sie können die Konfiguration wie gewünscht ändern. Sie können die Anweisungen für bestimmte Befehle aus der oberen Leiste kopieren und einfügen.
Erzwingen von benutzerdefinierten Auflösungen unter Windows
Das Erzwingen von Benutzerdefinierten Auflösungen unter Windows 10 oder 11 hängt von Ihrer Grafikkarte ab, insbesondere bei AMD und NVIDIA. In der Regel können Sie mit der rechten Maustaste auf Ihren Desktop klicken, um das Menü aufzurufen und Ihre benutzerdefinierte Auflösung aus dem Anzeige- oder Erscheinungsbildbedienfeld auszuwählen. Wenn das nicht funktioniert, müssen Sie möglicherweise die CRU neu konfigurieren.
Ändern Sie Ihre Monitorauflösung
Das Dienstprogramm für benutzerdefinierte Auflösungen ist eine hervorragende Möglichkeit, benutzerdefinierte Auflösungen für Ihren Windows-Monitor hinzuzufügen. Während normale PC-Benutzer es vielleicht nicht brauchen, ist es in anderen Branchen, wie z. B. der Spieleentwicklung, sehr nützlich.
Selbst wenn Sie einen Fehler machen, gibt es ausfallsichere Möglichkeiten, Ihren PC auf die normalen Einstellungen zurückzusetzen. Sie können auch Verknüpfungen auf dem Desktop verwenden, um schnell auf eine der von Ihnen erstellten Auflösungen zuzugreifen.
>